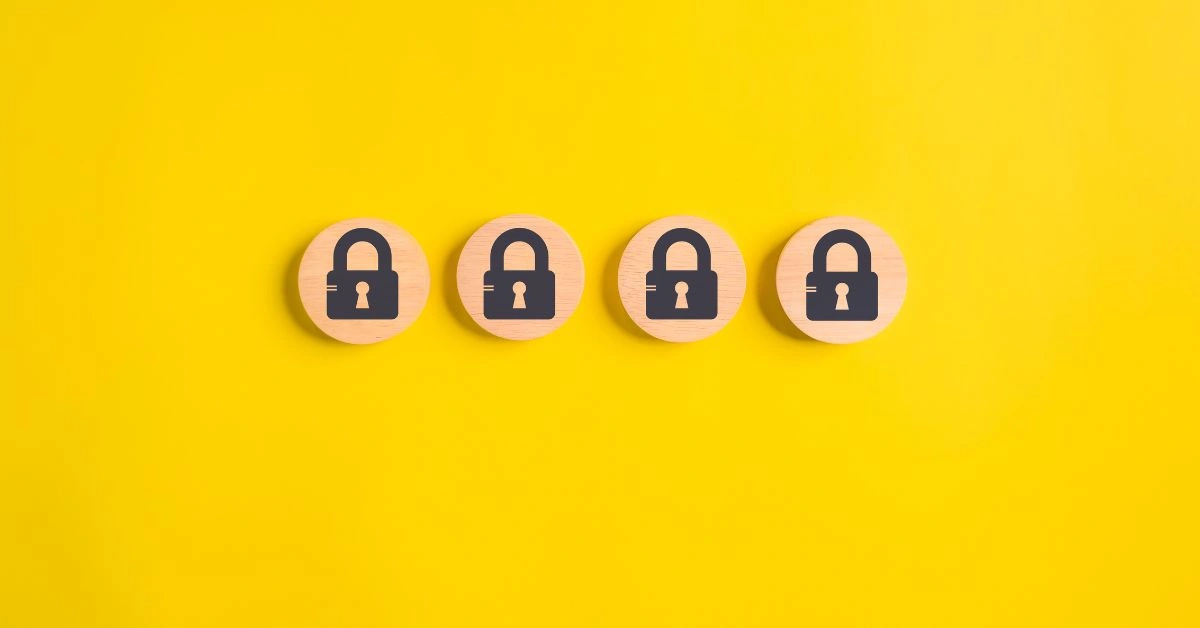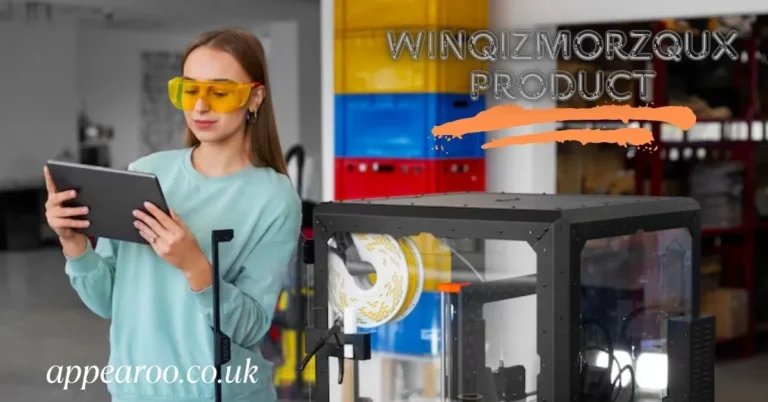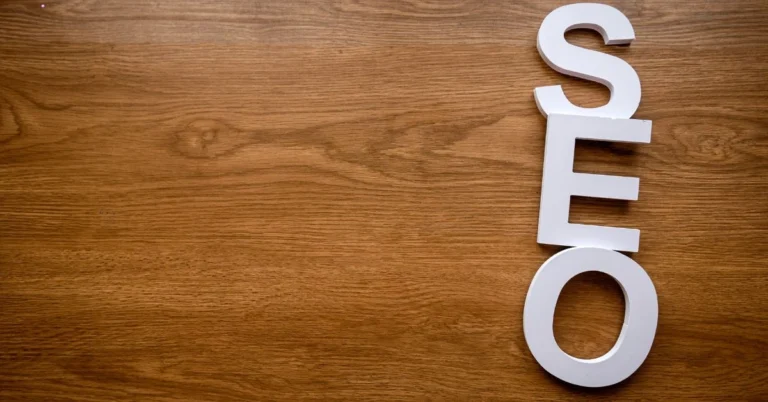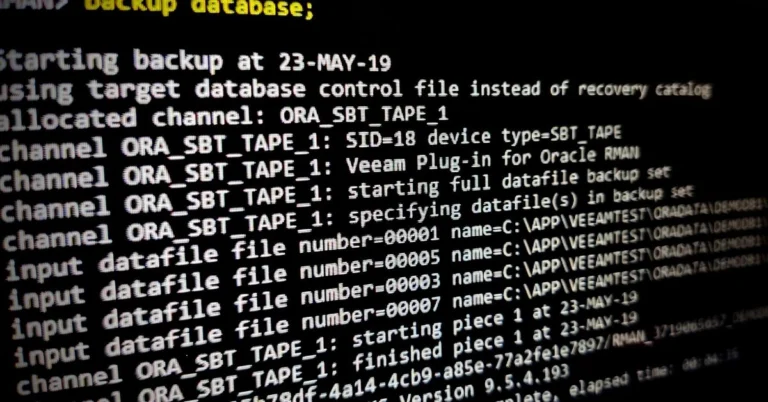Effortless Data Backup with Mirror Folder 42GB: Secure, Sync, and Save
A mirror folder is a digital tool that creates an exact copy of a folder in real-time. Any changes made to the original folder—like adding, deleting, or modifying files—are instantly reflected in its duplicate. This ensures your data stays synchronized without any manual effort.
The term “Mirror Folder 42GB” refers to using this technology for a folder size of up to 42GB. It’s a practical example of how large amounts of data can be efficiently managed and backed up. Whether you’re a professional managing project files or someone safeguarding personal photos and videos, a mirror folder can be a lifesaver.
Why 42GB? It’s a size that fits many common use cases, from multimedia libraries to work documents. For instance, it’s enough to store thousands of high-resolution photos, lengthy videos, or an extensive library of documents. This capacity also represents a balance between functionality and performance, making it ideal for personal and small business needs.
Mirror folders are especially useful for people who value data security and organization. They provide a simple yet powerful way to prevent data loss, ensuring that important files are always available in duplicate. If one folder is accidentally deleted or corrupted, the mirrored version remains intact.
This technology is more than just a backup solution; it’s about convenience and efficiency. With mirror folders, there’s no need to worry about manually syncing files. Everything happens automatically in the background, saving time and reducing the risk of human error.
In this guide, we’ll explore how mirror folders work, their benefits, and how to set one up effectively. Whether you’re new to this concept or looking to optimize your existing setup, this article will provide all the information you need.
| Aspect | Fact/Details |
|---|
| Definition | A mirror folder creates a real-time duplicate of a folder, reflecting all changes made to the original. |
| Capacity | Mirror Folder 42GB refers to a folder size of up to 42GB, ideal for multimedia, documents, and backups. |
| Real-Time Synchronization | Changes in the source folder, such as adding, deleting, or modifying files, are instantly mirrored. |
| Primary Use Cases | – Backing up photos/videos – Organizing creative projects – Gaming saves – Team collaboration |
| Advantages | – Data backup and recovery – Simplified workflow management – Enhanced security – Easier collaboration |
| Setup Steps | 1. Prepare your system 2. Choose software 3. Install/configure 4. Sync folders 5. Test and automate |
| Popular Tools | – FreeFileSync – SyncToy – AOMEI Backupper – Seagate Toolkit |
| Real-Time Sync Benefits | Saves time, ensures accuracy, and eliminates manual syncing efforts. |
| Storage Requirement | Ensure enough storage to accommodate both the source and duplicate folders. |
| Applications in Business | Secure sensitive data, manage large datasets, and collaborate on shared projects efficiently. |
| Common Challenges | – Insufficient storage – Syncing redundant files – Failing to test the setup |
| Best Practices | – Organize files – Monitor activity logs – Schedule syncs as needed |
| Recovery | Ensures data remains intact if one folder is corrupted or deleted. |
| Tools Features to Consider | – Real-time sync – Error notifications – Scheduling options |
| Efficiency Tips | Avoid syncing unnecessary files and maintain regular system checks for errors. |
| FAQs Addressed | Covers setup, benefits, troubleshooting, use cases, and multi-device synchronization. |
| Final Thought | Mirror folders combine convenience, security, and efficiency for seamless data management and backup. |
Benefits of Using Synchronized Folders
Synchronized folders offer several advantages that make them a valuable tool for managing data efficiently. Let’s break down the key benefits:
Real-Time File Synchronization
Synchronized folders ensure that any changes to your original folder are immediately updated in the duplicate version. This real-time synchronization is perfect for people working on shared projects or handling frequently updated files. It saves time and eliminates the need to manually copy updates to another location.
Data Backup and Recovery
A synchronized folder acts as an instant backup for your files. If you accidentally delete a file or experience hardware failure, the duplicate version provides a safe recovery option. This added layer of protection is especially useful for safeguarding critical files like work documents, photos, or videos.
Efficient Workflow Management
Using synchronized folders streamlines file organization, especially when dealing with large volumes of data. It keeps your files automatically updated, so you don’t have to worry about repetitive tasks. This is a great way to maintain focus on your work while ensuring your data stays organized.
Enhanced Security and Reliability
Synchronized folders reduce the risk of data loss or corruption. Even if one copy of the folder is compromised, the duplicate version remains intact. This reliability is especially important for professionals managing sensitive or valuable data.
Simplified Collaboration
Synchronized folders make it easy to share and synchronize files between multiple devices or users. Team members can work on the same set of files without worrying about version mismatches. This improves collaboration and ensures everyone has access to the latest updates.
Setting Up a Synchronized Folder for Large Data
Creating a synchronized folder might sound technical, but it’s a straightforward process. With the right tools and steps, you can set one up quickly. Here’s a detailed guide to help you get started:
Prepare Your System
Before setting up, ensure your device has enough storage space for your folder and its duplicate. Check that your hard drive or external storage can handle the size without running out of space. It’s also a good idea to clean up unnecessary files to make the process smoother.
Choose the Right Software
There are several tools available for creating synchronized folders, such as FreeFileSync, SyncToy, and AOMEI Backupper. Select a tool that fits your needs and is compatible with your operating system. Look for features like automatic synchronization, ease of use, and support for large files.
Install and Configure the Software
Download and install your chosen software. Follow the installation instructions, and launch the program once it’s ready. Configure the settings to create a new synchronized folder by selecting the source (original folder) and the destination (where the duplicate will be stored).
Start the Synchronization Process
Once configured, start the synchronization process. The software will copy all files from the source folder to the duplicate folder. For large folders, the initial sync might take some time, so ensure your system stays powered on during this process.
Test and Verify
After synchronization, check the duplicate folder to ensure all files have been copied accurately. Make a small change in the source folder, like adding or modifying a file, and verify that the same change reflects in the duplicate. This confirms that the setup is working correctly.
Automate and Monitor
Most tools allow you to automate synchronization, so future changes are mirrored automatically. Set up notifications or logs to track sync activities and identify any errors. Regularly monitor the folders to ensure everything is running smoothly.
By following these steps, you’ll have a fully functional synchronized folder that works seamlessly. Whether you’re syncing personal files or professional data, this setup ensures your information stays safe, updated, and organized.
Use Cases and Best Practices for Synchronized Folders
Synchronized folders are versatile and can fit into various personal and professional scenarios. Here are some common use cases and tips to get the most out of your setup:
Personal Use Cases
- Backing Up Photos and Videos: Synchronized folders are perfect for storing family photos, vacation videos, or personal projects. They ensure you have an extra copy in case something happens to the original files.
- Organizing Creative Projects: If you’re a photographer, designer, or writer, synchronized folders can keep your drafts and final files safe and synchronized across devices.
- Gaming Saves and Settings: Gamers can use synchronized folders to back up save files or game settings, preventing loss due to system crashes.
Professional Use Cases
- Collaborative Work: Teams working on shared documents or projects can use synchronized folders to keep everyone updated. Changes made by one person are instantly reflected for everyone.
- Secure Data Storage: Professionals handling sensitive data can use synchronized folders to maintain redundancy and prevent loss due to accidental deletions or hardware failures.
- Large File Management: Businesses that deal with large datasets, like video production or engineering files, benefit from synchronized folders to keep files organized and accessible.
Best Practices for Managing Synchronized Folders
- Organize Your Files: Keep your original folder well-organized to avoid syncing unnecessary or duplicate files. This saves space and speeds up the synchronization process.
- Monitor Sync Activity: Regularly check the synchronization logs to ensure no errors have occurred. Some tools also allow you to set up email notifications for issues.
- Schedule Regular Syncs: If you don’t need real-time updates, schedule periodic synchronizations to reduce the load on your system.
Common Pitfalls to Avoid
- Overloading Storage: Ensure your device has enough space for the synchronized folder. Running out of space can cause synchronization to fail.
- Syncing Redundant Files: Avoid syncing unnecessary files, such as temporary files or caches. This helps maintain efficiency and reduces clutter.
- Not Testing the Setup: Always test your synchronized folder after setting it up. Ensure changes are reflected accurately to prevent surprises later.
Synchronized folders are a powerful tool for data management, but they work best when used thoughtfully. By tailoring their use to your specific needs and following these best practices, you can get the most out of your setup.
Recommended Tools and Resources
Choosing the right tools and resources is crucial for creating an efficient synchronized folder. Here’s a guide to the best software options and tips for selecting the perfect solution for your needs:
Top Tools for Synchronized Folders
- FreeFileSync: This free, open-source tool is easy to use and supports large folder synchronization. It offers features like real-time sync and detailed logs to track progress.
- SyncToy: Developed by Microsoft, this lightweight tool is great for basic folder mirroring. It’s beginner-friendly and works well for personal use.
- AOMEI Backupper: A powerful tool with advanced options like scheduled sync and encryption for added security. It’s ideal for professional users managing sensitive data.
- Seagate Toolkit: Designed for Seagate drives, this tool simplifies folder synchronization and is excellent for seamless backups.
Factors to Consider When Choosing a Tool
- Ease of Use: Select software with a user-friendly interface, especially if you’re new to synchronized folders.
- Features: Look for tools with features like real-time sync, error notifications, and scheduling options.
- Compatibility: Ensure the software works with your operating system and supports the file types you’ll be syncing.
- Cost: Some tools are free, while others may require a subscription. Choose one that fits your budget and offers the features you need.
Additional Resources
- Tutorials and Guides: Websites like AOMEI, Seagate, and tech forums offer step-by-step guides for setting up synchronized folders. These can help you troubleshoot and optimize your setup.
- Support Communities: Join online communities or forums to connect with other users. They can provide tips, answer questions, and share best practices.
- File Management Tips: Explore blogs and articles on organizing and backing up data effectively. This can help you make the most of your synchronized folder setup.
Conclusion
In today’s digital world, managing large amounts of data efficiently is crucial for both personal and professional use. Synchronized folders offer a seamless solution to keep files up-to-date and secure, ensuring that your data is backed up and organized automatically. Whether you’re backing up personal photos, managing creative projects, or collaborating with teams, synchronized folders provide a reliable and convenient way to protect and streamline your workflow. By following the right setup steps and using the appropriate tools, you can harness the full potential of synchronized folders and improve your data management practices. With real-time synchronization, enhanced security, and simplified collaboration, it’s clear that this tool is indispensable for anyone looking to keep their data safe and accessible.
What is a synchronized folder?
A synchronized folder is a tool that keeps two or more folders in sync, automatically copying changes made to one folder to the other. This ensures that any modifications, additions, or deletions are reflected across all linked folders without manual intervention.
How does synchronization work in real-time?
Real-time synchronization means that any change made to the original folder, such as adding a new file or editing an existing one, will immediately be mirrored in the synchronized folder. This is done automatically by the software without requiring user input.
Can synchronized folders help protect against data loss?
Yes, synchronized folders act as a backup by creating a duplicate of your files. In the event of accidental deletion or file corruption, the duplicate folder remains intact, allowing for easy recovery of your important data.
What are some common use cases for synchronized folders?
Synchronized folders are useful for backing up personal photos and videos, organizing creative projects, managing collaborative work, securely storing sensitive data, and handling large files efficiently.
How do I set up a synchronized folder?
To set up a synchronized folder, choose the right software, install it, select the folder you want to synchronize, and configure it. Once set up, the synchronization will happen automatically, ensuring your files stay updated.
Can I sync folders across multiple devices?
Yes, many synchronization tools allow you to sync folders across multiple devices, enabling access to the same set of files from different computers, laptops, or even mobile devices.
Are there any tools that offer automatic synchronization?
Yes, many tools like FreeFileSync, SyncToy, and AOMEI Backupper offer automatic synchronization features. You can schedule syncs or set up real-time syncing depending on your needs.
How do I ensure the synchronization process is running smoothly?
You can monitor synchronization logs and set up notifications to alert you to any errors. It’s also helpful to test the system regularly to ensure that all changes are reflected correctly in the synchronized folder.
What should I do if synchronization fails?
If synchronization fails, check for issues like insufficient storage space or conflicts between files. Most tools offer troubleshooting guides or support forums where you can find solutions to common problems.